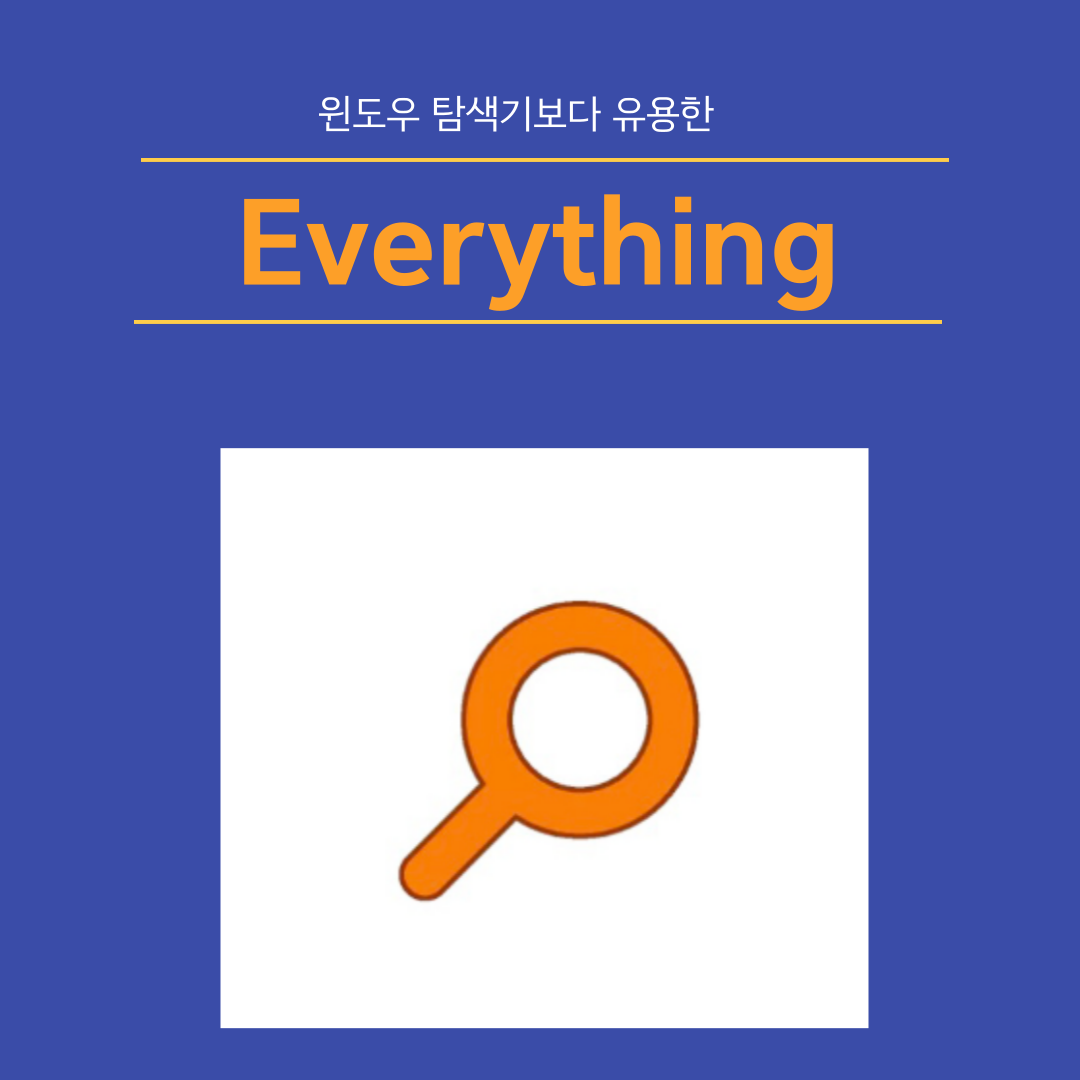
목차
긴 말이 필요없다. 이 글을 보신 모든 분들은 무조건 다운부터 받길 간절하게 기도한다.
하기 다운로드 링크를 통해 손쉽게 컴퓨터에 설치가 가능하다.
물론 100% 무료이며 프로그램 내에 지저분한 광고 따위 표시되지 않는 완벽 그 자체의 프로그램이다.
다운로드 링크
다운로드 - voidtools
www.voidtools.com
링크를 따라 들어가 컴퓨터 운영체제에 맞는 설치파일을 다운로드하여 설치만 하면 간단히 끝난다.
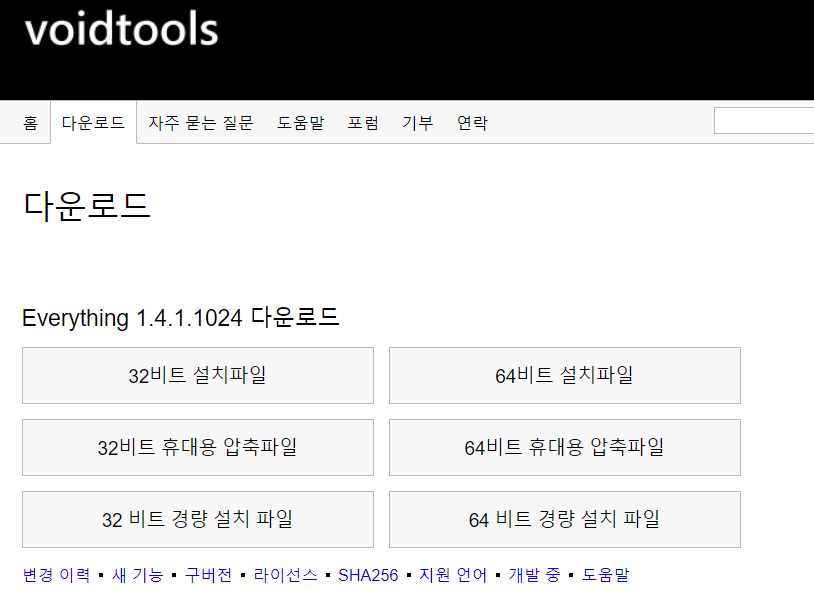
윈도우 탐색기와 비교
마이크로 소프트에서 만든 윈도우의 가장 큰 단점은 기본 탑재되어 있는 탐색기이다. 백이면 백, 모두가 탐색기에 대한 불평불만만 늘어놓고 있다. 아마 빌게이츠는 사용자들의 기억력 증진을 위해 각각의 파일의 위치를 스스로 기억하게끔 만들기 위한 큰 그림을 그린 것일 수도 있다.
1) 바탕화면에 '찾아봐라' 라는 임의의 파일을 만들어 놓고 검색을 하였다. 오랫동안 탐색기가 해당 파일을 찾기 위해 로딩을 하는 모습이다.(결국 파일을 찾지 못했다. 이유는 모른다.)
필자는 '내 PC' 경로에서 검색을 시도하였다. 아마 '찾아봐라' 라는 파일이 위치한 바탕화면까지 손수 지정을 한 뒤 검색을 해야 파일을 찾아주려는 모양이다.
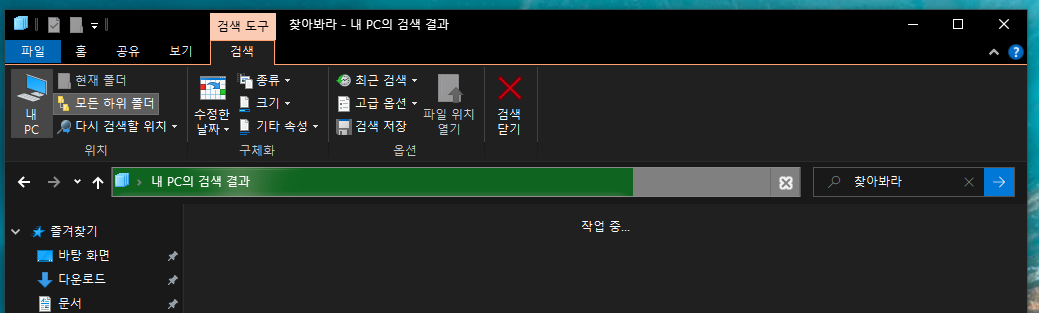
2) 그나마 윈도우 10 이후부터 하단 작업표시줄에 위치한 '찾기'기능을 이용하면 파일 탐색이 가능하다.
그럼 이 기능을 사용하면 되지 왜 Everything을 추천하느냐? 그 이유는 아래에서 설명하겠다.
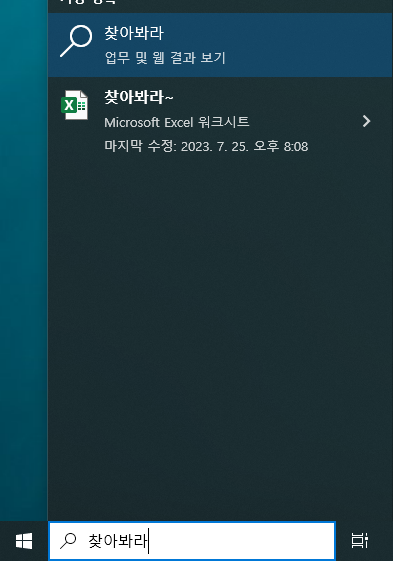
3) 단순히 파일을 찾고 실행하려는 목적을 가진 사용자라면, 윈도우 10 이후 버전에 탑재한 '찾기' 기능을 사용하면 된다. 하지만 인간은 항상 더 효율적인 것을 갈망하려는 본능이 있다.

작업 표시줄에 있는 '찾기' 기능을 이용하면 단순 파일을 열거나, 파일이 위치한 경로를 여는 정도의 작업밖에는 되지 않는다.
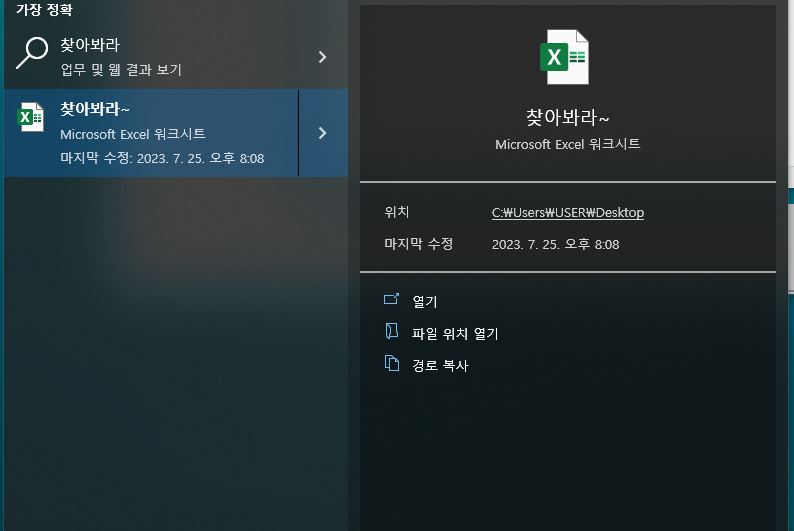
4) 드디어 대망의 Everything 프로그램 모습을 처음으로 공개한다.(이 블로그에서...) 얼마나 영롱하고 고오급 진 UI 인지 볼 때마다 감격스럽다. 하기 사진은 블로그의 잡내용을 줄이기 위해 노빠꾸로 '찾아봐라'라는 파일을 검색하는 장면을 포착하여 캡쳐하였다.
프로그램 검색창에 원하는 파일명을 타이핑하면 로딩 따위 일절 없이 문자 하나하나 칠 때마다 해당 문자가 포함된 파일을 바로바로 띄워준다.
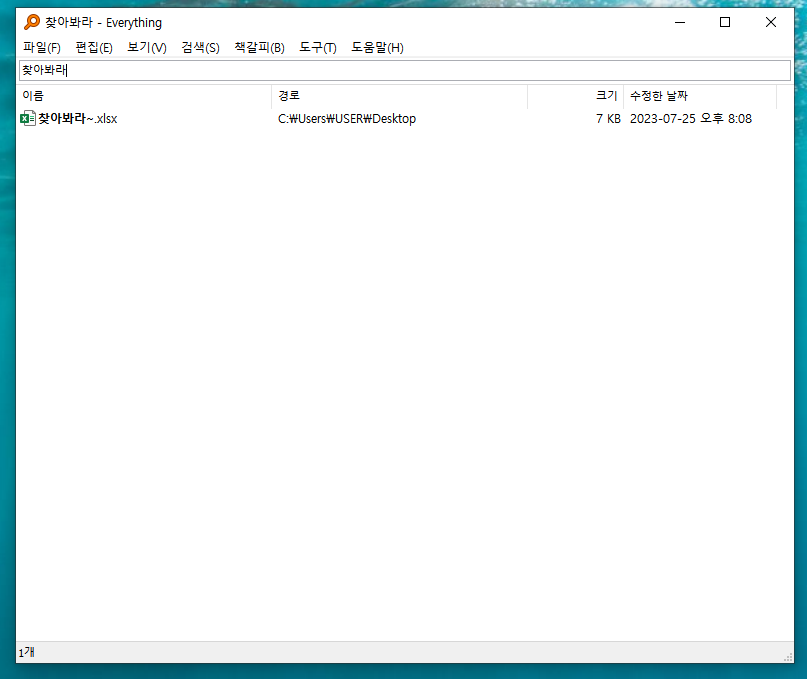
5) 그럼 이 프로그램이 무엇이 그렇게 대단한데 늦은 시간 잠도 안 자고 블로그 포스팅을 하고 있을까?
그건 바로 Everything 내에서 파일이 바탕화면 혹은 폴더에 있을 때와 동일한 모든 작업을 할 수 있기 때문이다.
쉽게 설명하기 위해 Everything에서 찾은 파일을 선택한 뒤 마우스 우클릭을 하였다.
파일을 여는 건 두말하면 잔소리고, 복사, 잘라내기, 삭제, 이름 바꾸기 등등 해당 폴더로 직접 가지 않아도 이 프로그램 자체에서 모든 작업을 할 수 있다!
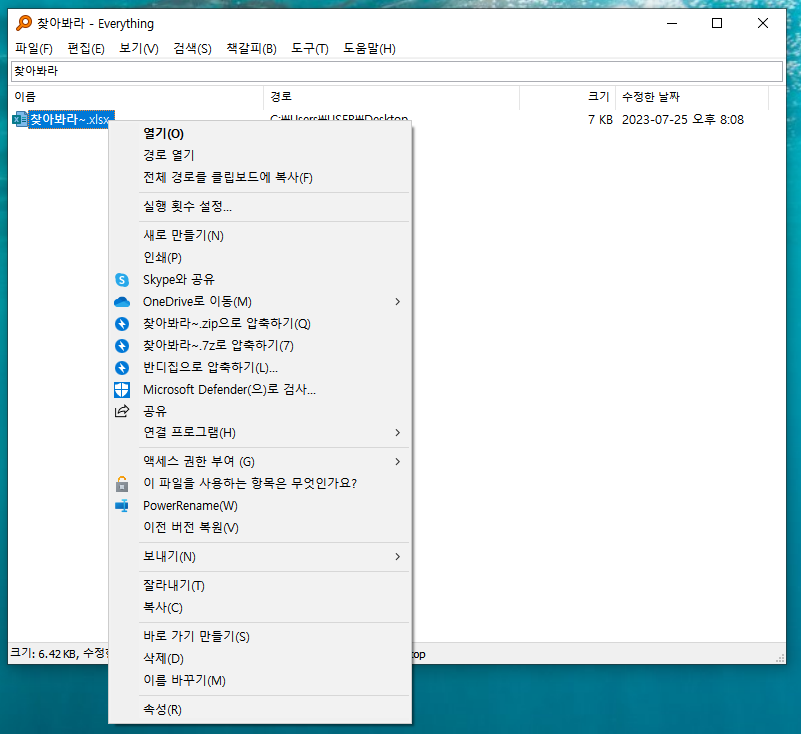
사용 팁
여기까지 설명했으면 Everything에 대해 더 설명할 것이 없다. 프로그램 내에서 각종 설정으로 테마, 텍스트 크기 변경 등 다양한 커스텀이 가능하지만 굳이 그런 것까지 설명하지는 않겠다. 그런 것은 각 사용자의 취향에 맞추어 설정 부탁 드린다.
마지막으로 한 가지 사용 팁을 공개하며 포스팅을 마무리하겠다.
1) Everything 실행
Everything 설치 시 '윈도우 실행 시 자동시작' 부분에 체크를 하면 컴퓨터를 부팅할 때마다 항상 자동으로 켜진다.
하지만 필요할 때마다 작업표시줄 오른쪽 하단에 있는 Everything 아이콘을 클릭해야 검색창이 열 수 있다.
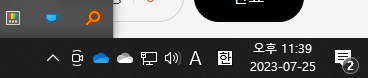
2) 단축키 설정
매번 번거롭게 아이콘을 직접 클릭하지 않고, 단축키 설정을 통해 빠른 접근이 가능하다. 하기와 같이 프로그램 상단에
도구->설정 -> 키보드창으로 들어간 뒤 '창 보이기/숨기기 핫키' 에 일반적으로 사용하지 않는 키보드 키로 설정하면 끝이다.
(필자는 F8로 설정하였는데, 태어나서 컴퓨터를 사용하면서 F8 을 처본적이 한 번도 없기 때문이다. 어떤 키로 설정할지는 여러분들의 자유의사를 존중합니다)
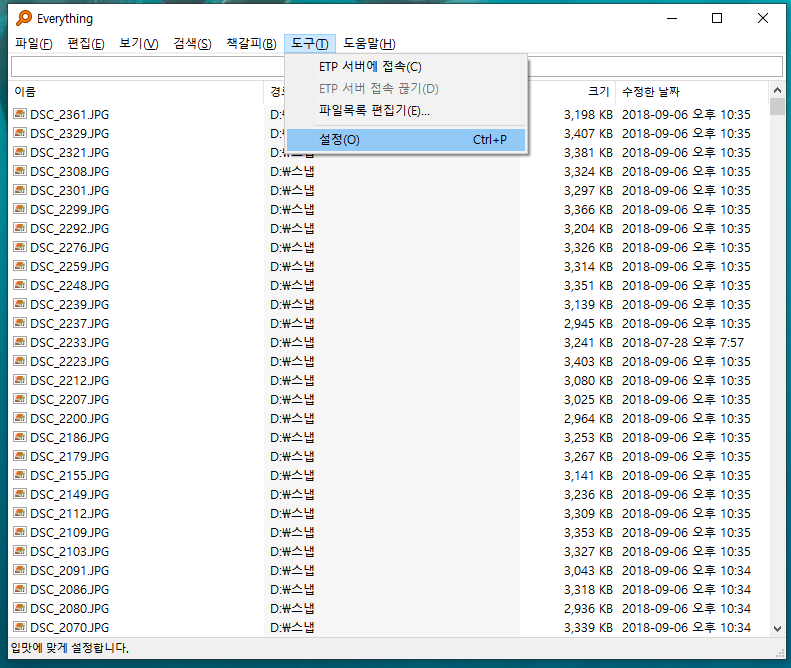
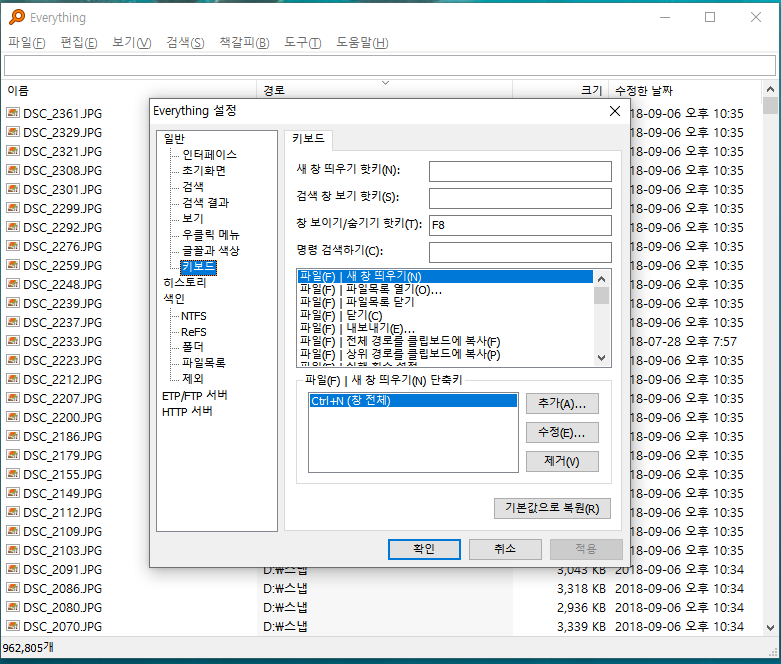
아무리 Apple 군단이 몰려와도 우리들은 아직 윈도우 컴퓨터를 사용하여 업무를 하고 학교 과제를 한다. 이 프로그램은 윈도우를 깔자마자 바로 깔아야 하는 필수 프로그램이며 사양도 전혀 타지 않는 매우 가벼운 프로그램이기에 컴퓨터 속도저하를 일으키지도 않는다. 만약 오늘 이 포스팅을 우연히 보게 되거든 무조건 설치하길 간절히 바라는 바이다.
'유용한 것들' 카테고리의 다른 글
| 웹사이트 번역기 크롬 확장프로그램 추천 - Simple Translate (2) | 2023.11.06 |
|---|